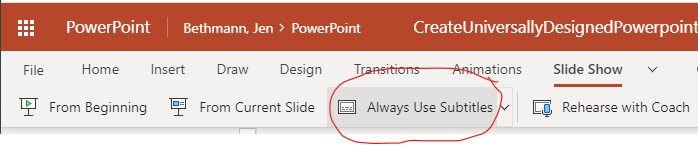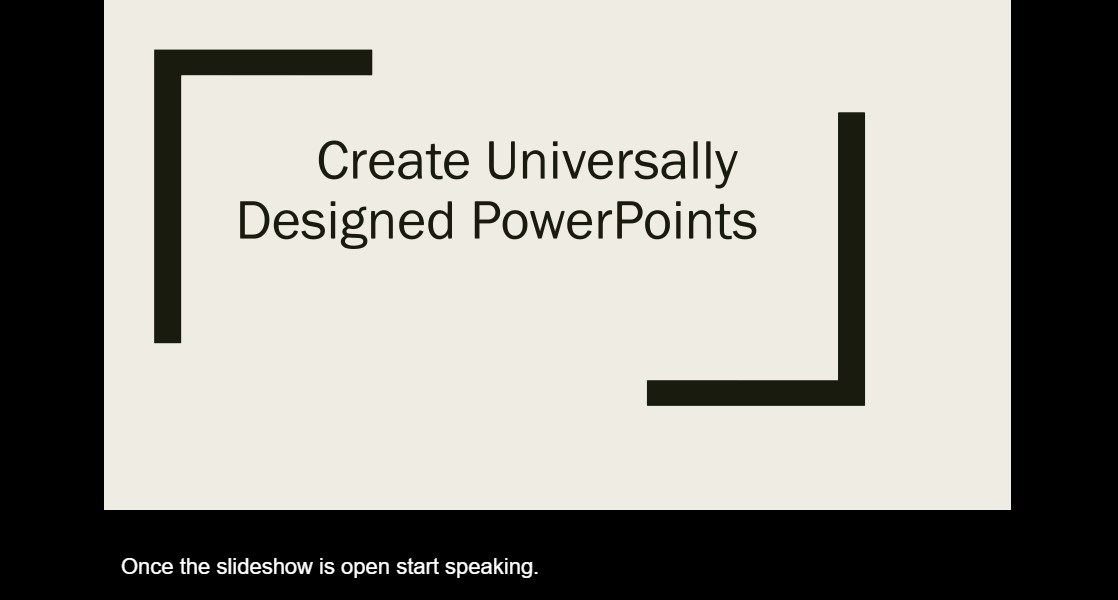Accessibility
Using Automatic Subtitles and Captions with Office 365 PowerPoint
Last modified 2/16/2022
You improve your next presentation by using use Office 365 (online version only) PowerPoint presentation with live auto-generated subtitles and captions. Make sure your presentation is available on Office 365 PowerPoint. If not, import your presentation.
Step 1: Open Office 365 PowerPoint
In a web browser, log into your Office 365 account and open the PowerPoint app. Choose the presentation you want to share.
Step 2: Select Slide Show
In the presentation editor, select the Slide Show link.
Step 3: Choose Always Use Subtitles
Under the Slide Show tool, choose the Always Use Subtitles option. You can select one of many language subtitles.
Step 4: Select From Beginning
Select the From Beginning option. This will open the slide show in full screen presentation mode.
Step 5: Begin Speaking
Begin speaking. Captions will appear below the slide. Be sure to speak clearly into the microphone to help with accuracy of the auto-generated captions.