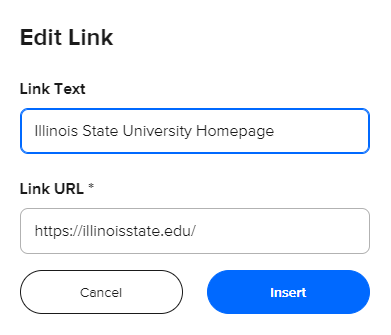Accessibility
Accessibility Tips for Calendly
Last modified 4/4/2024
Calendly is a helpful tool for setting up meetings and appointments easily. You just need to decide when you're available and create a link to share. Anyone with the link can pick a time, and it will be added to your calendar right away. Calendly looks at your Outlook calendar to make sure it only books times that work for you. It also sends reminders and follow-up emails automatically.
Tips for Instructors
For instructors, Calendly is incredibly useful for setting up office hours and individual check-in times with students. To help you create an inclusive scheduling experience, here are some helpful hints. By following these guidelines, you can create a more accessible environment for users of all abilities to navigate and utilize Calendly's scheduling features effectively.
Use Clear Event Titles and Descriptions
Clear event titles and descriptions are absolutely important for accessibility, especially for individuals with cognitive disabilities. They ensure easy comprehension and greatly facilitates full participation.
Include Link Text
When adding links in the event details/description section on Calendly, make sure to include Link Text. This would be the link title. Make sure it is descriptive and provide context about the destination of the link.
Use Bullet or Numbered Lists Appropriately
Bullet Lists: Use bullet lists when the order of items does not matter, and you want to emphasize each point equally. This is ideal for listing requirements, materials needed, or topics covered during an event.
Numbered Lists: Use numbered lists when the order of steps or instructions is important and needs to be followed sequentially. This is helpful for providing step-by-step instructions for joining a video call, setting up reminders, or accessing resources related to the event.
Calendly with Assistive Technologies
In this section, tips for using Calendly with assistive technology will be discussed. Some examples of assistive technology include screen readers, magnification software, or text to speech readers.
Using Calendly with a Screen Reader
- When responding to an event with available times, it is recommended to use the Calendly website on mobile. Sometimes when using the Calendly website on Windows selecting a time with a screen reader doesn't always seem to actually select it. Time selection is more consistent when using mobile. *Only tested on iPhone
- After selecting an available time when responding to an event on mobile, there is a button next to the time that says "1, 1." This indicates that the time before this button has been selected.
- When scheduling a one off event, there is a menu labeled as month/year. When tabbing, you might here something like "February 2024, menu." To provide context, this menu doesn't change the month. Instead, when expanded, all of the calendar days for a given month are shown. If it's not expanded, only a few calendar days will be available for selection.