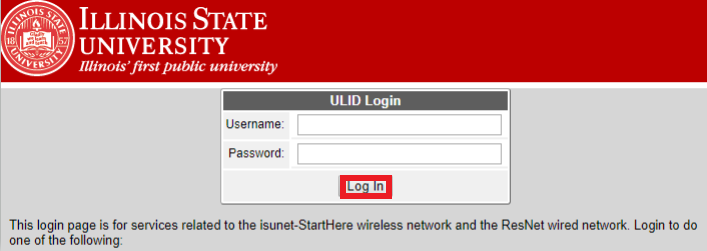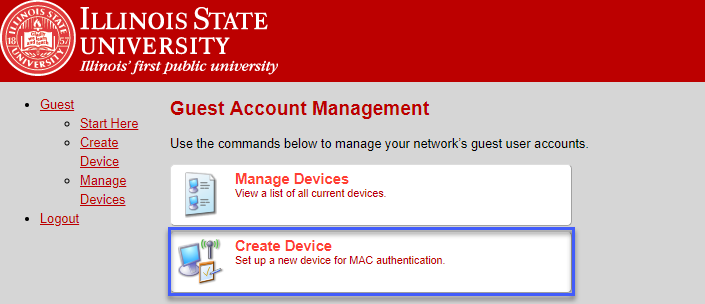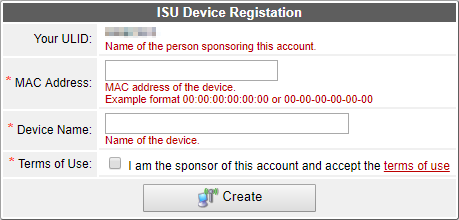Technology
Registering a Device in the Device Registration Portal
Last modified 8/23/2023
This article describes the Device Registration Portal (located at wireless.illinoisstate.edu), which can be used to connect devices to the wired network in residence halls, as well as to connect devices to the ISU-Starthere network that are incompatible with ISUnet.
Non-Student Requests (Faculty/Staff)
Currently, while students at Illinois State University may register their streaming and entertainment devices in the wireless device registration portal, faculty and staff do not have this ability. Faculty and staff who wish to request the ability to do so may call the Technology Support Center at 309-438-4357, or send an email to SupportCenter@IllinoisState.edu with their name, location (building name and room number), and what type of device they would like to connect to the isunet-StartHere wireless network. These requests will be escalated to our Networking department for further processing.
ISU Wireless Device Registration and When to Use isunet-StartHere
Students living in the Residence Halls may now connect their IoT (Internet of Things) wireless streaming and entertainment devices (such as Amazon Fire TV, Roku, Chromecast, Smart TVs, etc.) to the “isunet-StartHere” wireless network. These devices are not able to connect to the regular “isunet” wireless network, as these devices are not compatible with the Enterprise Level Authentication method. Since the “isunet-StartHere” wireless network is not secure, you may connect them to this network, however, devices connected to this network will not have access to secure University online resources. For that reason, please continue to connect your laptop, desktop, tablets and smartphones to the more secure “isunet” wireless network.
Please Be Aware of the Following: Gaming Consoles- the wired ResNet network provides a better experience for gamers (lower latency, faster speeds, and better multi-player compatibility).
When you are connecting an IoT wireless streaming or entertainment device to the “isunet-StartHere” wireless network for the first time, you must first register the device in the Device Registration portal (instructions below). The Device Registration portal purges all registered devices before the beginning of each new school year, in May. Students returning to campus for the Fall term will need to re-register their devices in the Device Registration portal. You may register up to 10 individual devices.
Important!
You will not be able to register devices off campus.
How to Register a Device to the Network
- Using an already connected computer, phone, or tablet, go to https://devreg.ilstu.edu.
- Enter your ULID and Password in the “ULID Login” box, and then click the Log In button (Figure 1).
Figure 1:
2a. Your ULID is the first part of your ISU email consisting of your first and last name and perhaps a number. - Once logged in, click the Create Device button (Figure 2).
Figure 2: - Enter the required information on the ISU Device Registration box, being careful to accurately enter the MAC address of the device you want to register (Figure 3).
Figure 3:
4a. The most common failure in registering devices in incorrectly entered MAC addresses. Enter the MAC address exactly as it is displayed, including all characters (e.g., 00:00:5e:00:53:af)
4b. You may notice that there are 2 MAC addresses. In this case, use the WLAN MAC address for Wireless IoT Devices.
Important!
If you are planning to cast between any two devices over campus wireless (e.g. your smartphone and a Chromecast device), make sure you enter your ULID in the same case (upper or lower) for both devices. For instance, if you entered your ULID in the lower case when you registered your Chromecast device in the Wireless Device Registration portal in order to connect it to the “isunet-StartHere” wireless network, then make sure you also enter your ULID in lower case when you connect your smartphone to the “isunet” network. Failure to do so may result in casting between the two devices not to work properly.
For assistance finding the MAC address of your device, searching online should give you adequate results, but you may also contact the Technology Support Center or Tech Zone for assistance.
Important!
For ChromeCast, you must have internet access to view the Mac Address. The best way to do this if you don’t have already have a computer with internet access nearby, is to see if you or someone else’s phone has a hot spot to use, connect to the hotspot where you can then follow the instructions to view the ChromeCasts’s Mac Address.
For Chromecast:
- Open the Google Home app on your phone.
- Tap your Chromecast Device.
- Tap Settings.
- Scroll down to information to find your Mac Address.
For a ROKU device:
- Go to Settings.
- Press Network.
- Press Network Select.
- Scan Again for All Networks (This should show you the Mac Address).
How do I use my device on the wireless network?
Once you have completed the steps listed above to register your other device, connect the device to the network “isunet-StartHere”. You will be able to use a new feature that allows your devices to communicate with each other. Once you add your devices to device portal, they are essentially in a “Home Network”. For example, this would allow you to screencast to your Chromecast, or FireTV while preventing other students from seeing or being able to cast to your device. If you are having a problem with the device connection unplug the power to the device for 15 minutes and then turn it back on.
Note:
You will not be able to access certain University resources including ReggieNet, Microsoft (Office) 365 along with most of the ISU websites from devices registered on the wireless network. As such, mobile phones and laptops SHOULD NOT be registered on the wireless network and will be removed if they currently are registered. You will receive an email notification from network administrators in the event that such a device is removed.
How do I use my device on the wired network?
Once you have registered your device in the portal you can connect an ethernet cable to your device, and one of the ports in your room. If you need an ethernet cable, one can be purchased from TechZone in the Bone Student Center. If you are experiencing difficulties connecting your device to the network, unplug the power to the device for 15 minutes and then turn it back on.
Attention!
Wireless Printers are not supported by any of ISU's networks due to security protocols.
Getting Help
For Technical Assistance with Registering your Device in the Device Registration Portal, you can Submit a Help Ticket, or call the Technology Support Center at (309) 438-4357 or email at ITHelp@Ilstu.edu