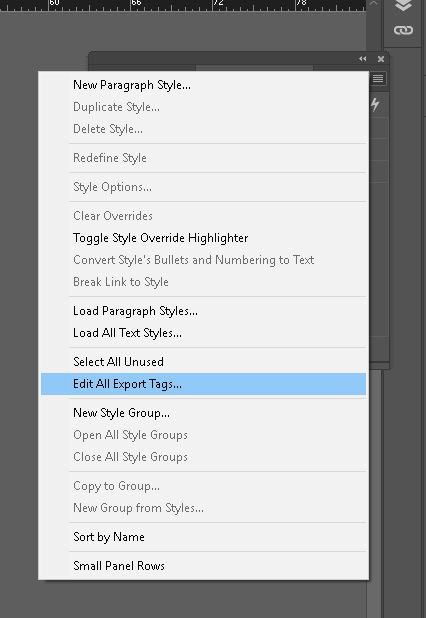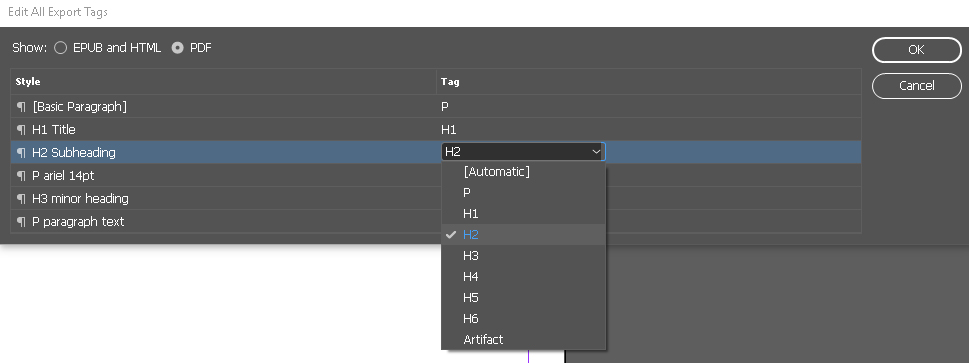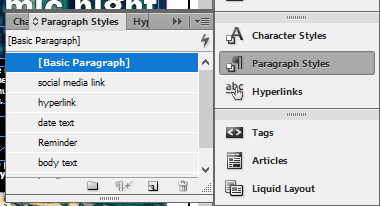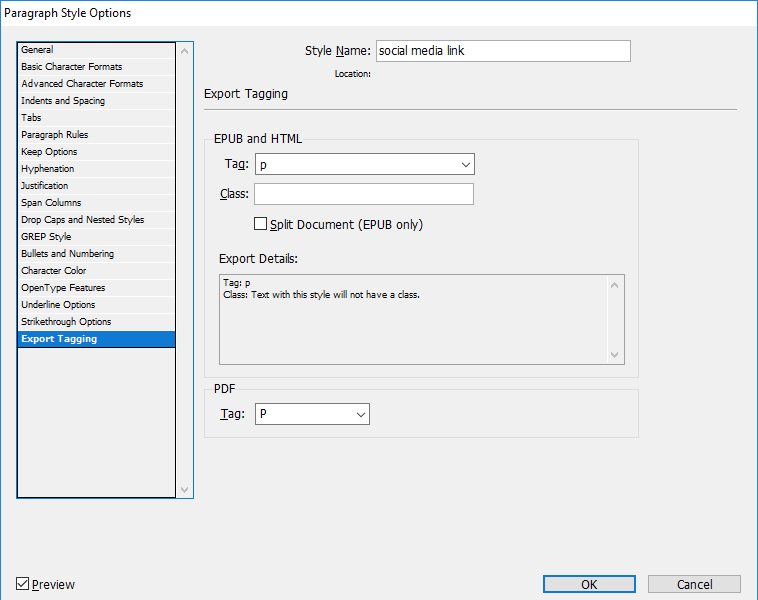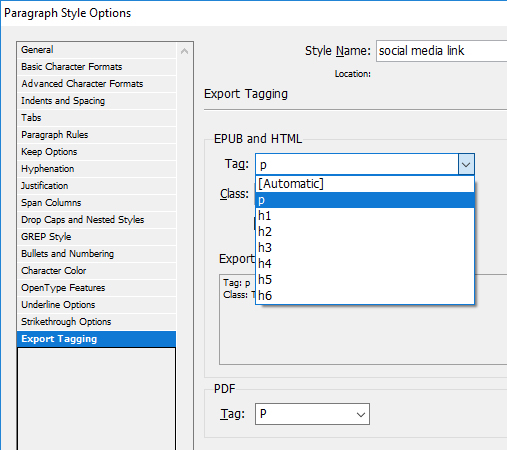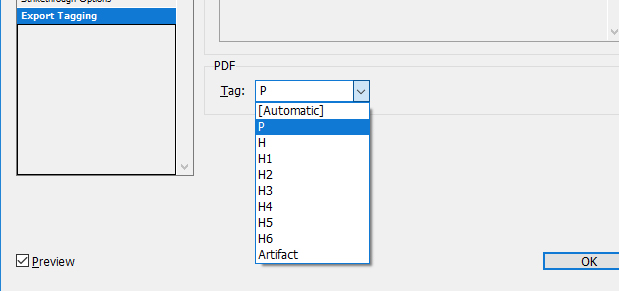Accessibility
Export Tagging Paragraph Styles in InDesign
Last modified 9/27/2023
Document tags provide a visually hidden structure and textual representation of your project's content to be transferred to the PDF file. Tags exist for accessibility purposes only and have no visible effect on the PDF file. In Adobe InDesign, paragraph styles need to be associated with document tags typically used in HTML or PDF programs. Follow these steps to change the export settings for paragraph styles. They exist for accessibility purposes only and have no visible effect on the PDF file. These changes can be made in template files.
Edit All Export Tags
Step 1. Choose Menu Button
In the Paragraph Styles Panel choose the menu button then select Edit All Export Tags.
Step 2. Update Export tags
In the Edit All Export Tags dialogue box, under Show choose the PDF radio button. For all styles marked with a paragraph icon change the tag setting [Automatic] to the appropriate document tag (P, H1-6, or Artifact). Choose Ok.
These tags will follow the document when it is exported to PDF. You can check the tags after export in Acrobat Pro.
Update a Single Export Tag
Step 1. Open Paragraph Styles Panel
To change the paragraph styles, open the Paragraph Styles Panel (Choose Type > Paragraph Styles, or use keystroke F11).
Step 2. Open Paragraph Styles Options
Select a paragraph style, right click (or double click) to open the Paragraph Styles Options dialogue box. Select Export Tagging Tab from the list of options.
Step 3. Select Text Tag for EPUB and HTML
Under EPUB and HTML, select a text tag for your paragraph style. Choose one of six heading levels (H1, H2, H3, H4, H5, and H6) or P (for paragraph text). Paragraph text is for all text not considered a heading.
Step 4. Select Text Tag for PDF
Under PDF heading, choose the appropriate tag. You have similar choices to the EPUB and HTML plus the choice of Artifact. the Artifact choice allows you to designate content to be ignored by assistive technologies such as screen readers and text to speech software.
A time you may use the Artifact on text is if there is duplicate information.
Step 5. Choose OK.
Once you have assigned all your tags to EPUB/HTML and PDF, choose OK button to close.
Step 6. Export Your Document
When your document is complete, export an accessible PDF or export as EPUB.