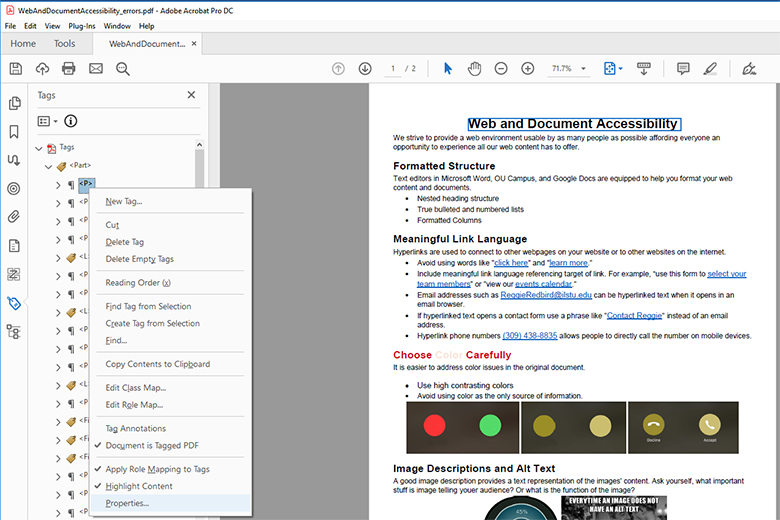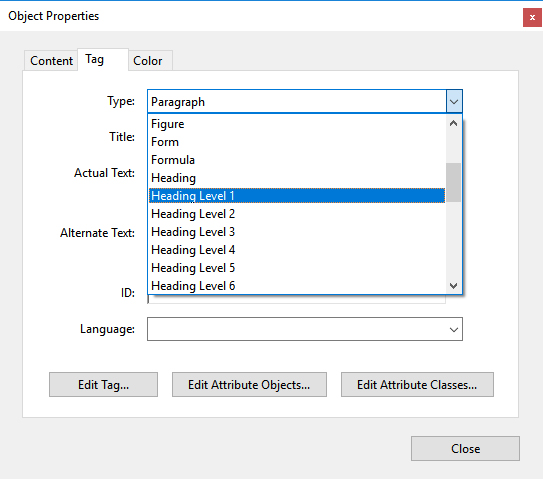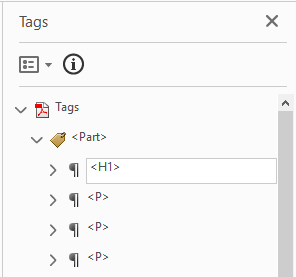Accessibility
Tagging Headings In Adobe Acrobat Pro
Last modified 6/11/2024
Heading text helps people scan content and are typically represented by large and bold text . Changing the style of the text will not tell assistive technology users the text is a heading. If your PDF contains only paragraph tags (<P>) in the Tags Tree, update the tags of heading text to heading tags (<H1>, <H2>, etc.).
Unlike in HTML, the PDF standard allows for multiple H1 headings in the same document. However, the nested heading hierarchy should be maintained.
Tag Properties
Step 1. Select the Tag
Select the tag you wish to change to a heading. The text in the document should have a blue box around it. Right click (Windows) or command click (Mac OS) the tag and choose Properties from the list of options.
Step 2. Change Tag Type
In the Object Properties dialogue box, select the Type drop down and choose the new heading level from the list of options. You can also type "Heading Level 1" into the Type field, but be sure to use the correct name with capitalization. The Type field is case sensitive.
Tags Tree
Another way to change the Type of tag is to change it directly in the Tags Tree. Remember each document tag code is case sensitive.
Step 1. Double Click the Tag
Double click the tag you want to change. An edit box will appear in place of the tag.
Step 2. Type New Tag Code
Type the corrected tag code with < and > signs surrounding then press the Enter Key.
Video Resource
Need to Associate Text to a Tag?
Sometimes you may need to associate or connect the text in a document to a tag in the Accessibility Tags Tree. Use these instructions to create a tag from selection.