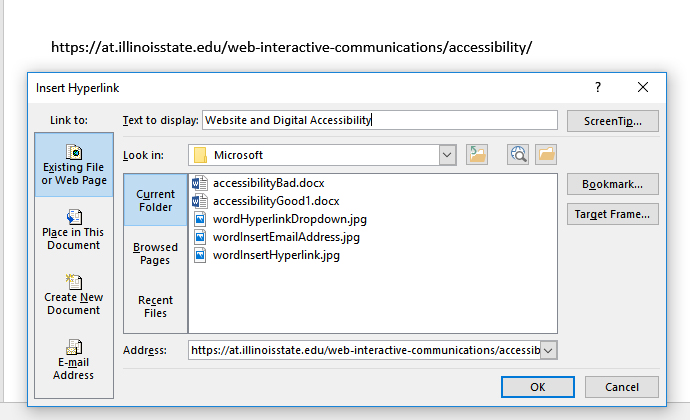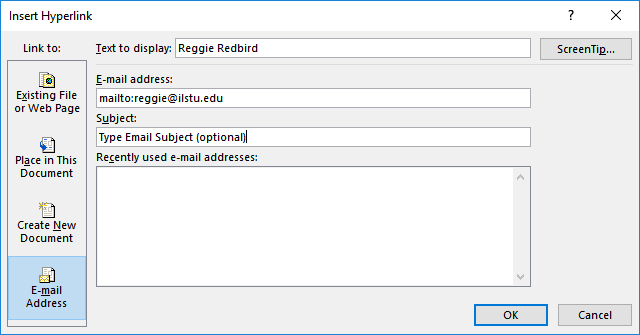Accessibility
Creating Meaningful Link Text with Microsoft Word
Last modified 1/3/2022
Providing meaningful link text will help direct people through or from your document. Avoid using generic link text such as "click here" or learn more." Instead when choosing link text, use keywords which indicate the target of the link.
Step 1. Select Text
Select the text or long URL you wish to hyperlink.
Step 2. Right Click the Text
Right click on the text then choose Hyperlink option from the drop down menu.
Step 3. Text to Display
For web links, make sure Existing File or Web Page is selected. If the link you selected is a long and complicated URL, rename the link by typing your meaningful text into the Text to Display edit box.
For emails, select E-mail Address under Link to.